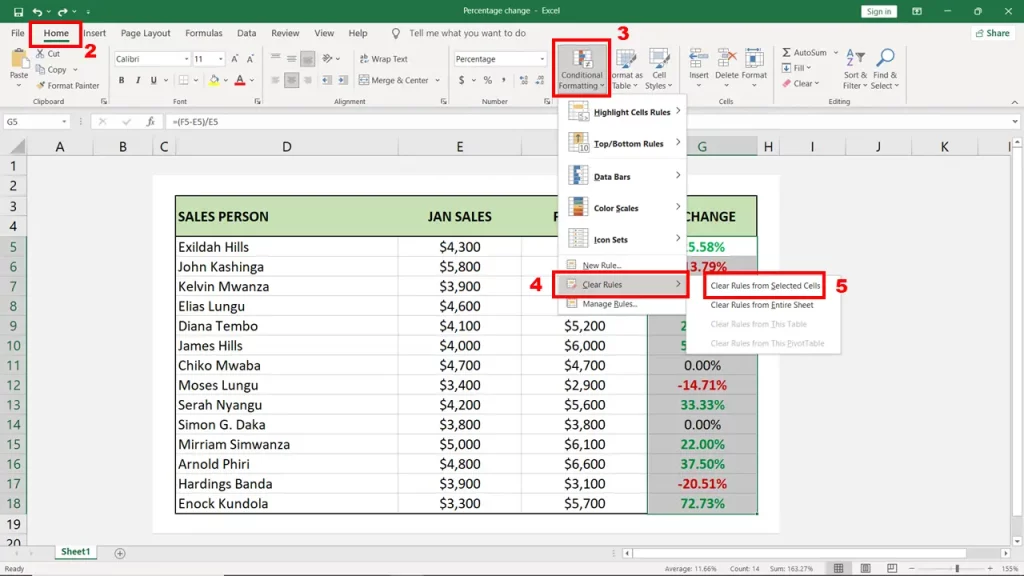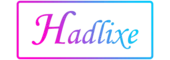How to Clear Format in Excel
Clearing formatting is very easy and straightforward to do in Excel.
Whether you want to clear the format of the entire worksheet, conditional formatting, a range, or a cell, you can easily do it with the click of a few buttons.
CLEAR FORMATTING OF ENTIRE SHEET
To clear the formatting of the entire sheet,
- Select the entire sheet by pressing ctrl + A
- Then go to the Home tab,
- Press the Clear tile in the Editing group
- Then choose Clear Format from the drop-down.
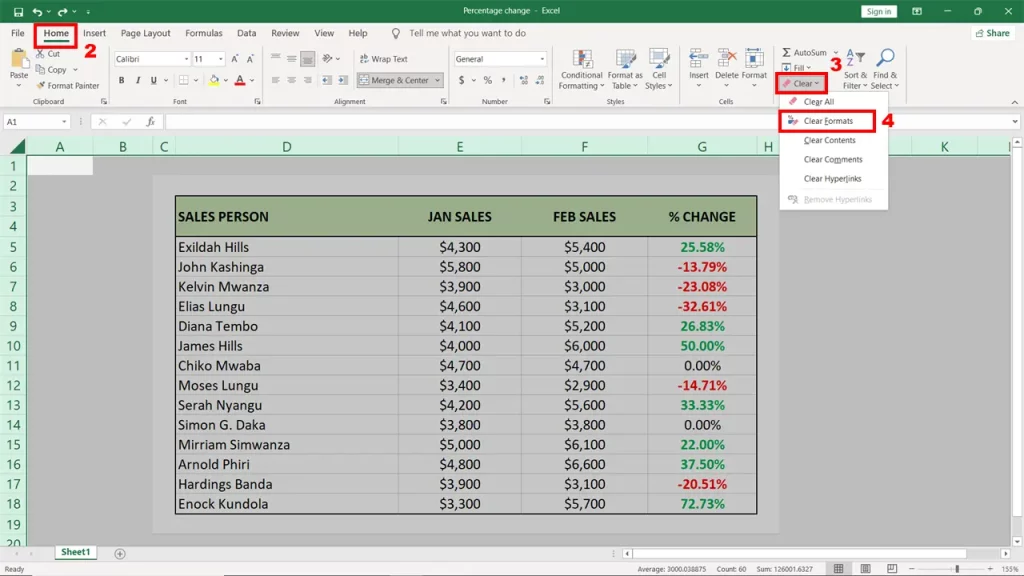
This will remove all formatting from the entire sheet, including font, font size, font color, alignment, borders, and shading. The cells will be returned to their default formatting.
TIP: You can also choose to clear only specific types of formatting from the same dropdown, e.g., Clear Content, Clear Comments, Clear Hyperlinks.
CLEAR FORMATTING FROM RANGE OF CELLS
To clear the formatting of the range of cells
- Highlight the range of cells that you want to clear formatting from
- Then go to the Home tab,
- Press the Clear tile in the Editing group
- Then choose Clear format from the drop-down.
This will remove all formatting from the selected cells, including font, font size, font color, alignment, borders, and shading. The cells will be returned to their default formatting.
CLEAR CONDITIONAL FORMATTING
To clear conditional formatting from a range of cells,
- Highlight the range of cells from which you want to remove conditional formatting.
- Click the Home tab.
- Select Conditional Formatting in the Styles group
- Then Select Clear Rules.
- Click Clear Rules from Selected Cells.