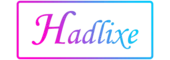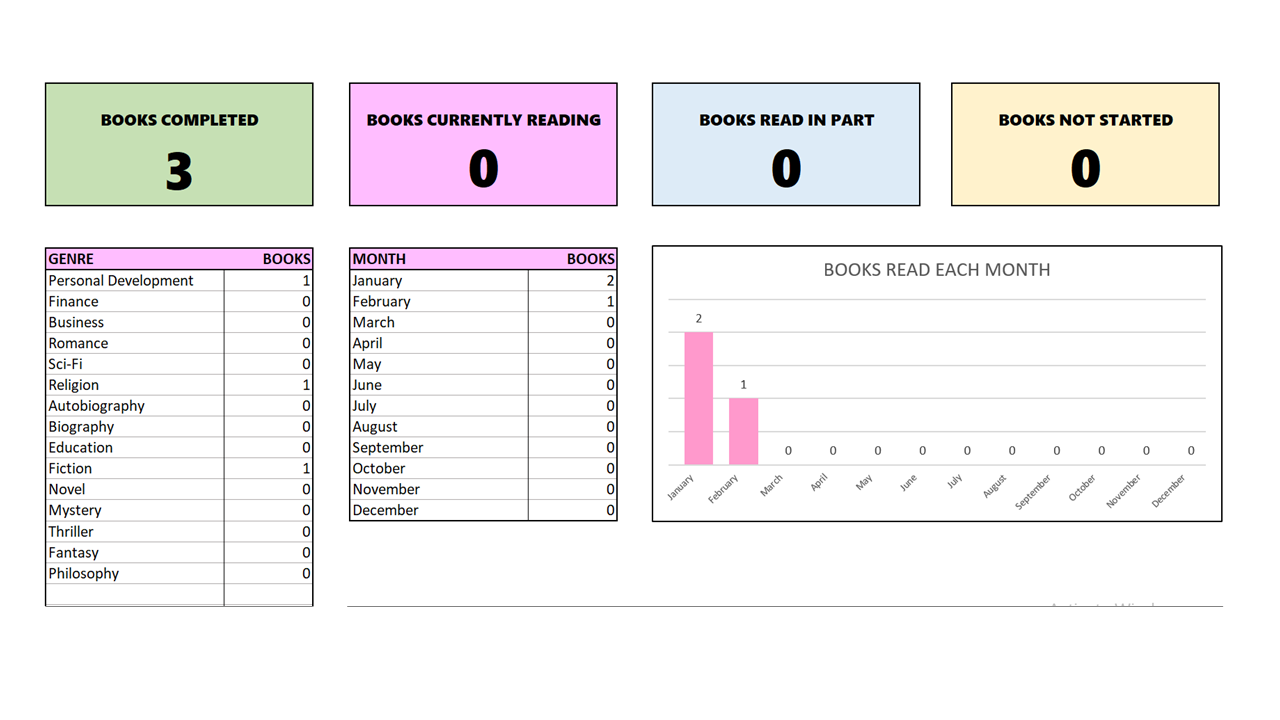
Excel Macro-Enabled workbook
Complete Guide to Excel Macro-Enabled Workbooks
In the world of Excel, users often come across terms like “macro-enabled workbook” and “template,” which can be confusing for beginners and even seasoned users.
In this guide, I will discuss macro-enabled workbooks, exploring their differences from templates, understanding the significance of macro-enabled file types, and learning how to save and use them effectively.
WHAT IS THE DIFFERENCE BETWEEN MACRO-ENABLED WORKBOOK AND TEMPLATE?
Macro-Enabled Workbook
A macro-enabled workbook in Excel is a spreadsheet that can store and execute Visual Basic for Applications (VBA) code.
VBA is a programming language integrated into Excel, allowing users to automate repetitive tasks, create custom functions, and enhance the functionality of their spreadsheets.
A macro-enabled workbook typically has a file extension “.xlsm,” indicating that it supports macros.
Template
On the other hand, an Excel template is a pre-designed spreadsheet that serves as a starting point for creating new workbooks.
Templates can include formatting, formulas, and placeholders for data, providing a consistent structure for specific tasks.
Templates may or may not contain VBA code. They have a file extension “.xltx” for regular templates or “.xltm” for macro-enabled templates.
WHAT IS A MACRO-ENABLED FILE TYPE?
Understanding file types is crucial when working with Excel, especially when macros are involved.
The “.xlsm” extension signifies a macro-enabled workbook, while “.xltm” indicates a macro-enabled template.
These file types allow the storage and execution of VBA code within the workbook or template.
HOW DO I SAVE AN EXCEL FILE AS A MACRO-ENABLED WORKBOOK?
Saving an Excel file as a macro-enabled workbook is a straightforward process. Follow these steps:
- Open your Excel workbook.
- Click on the “File” tab in the ribbon.
- Select “Save As” from the menu.
- Choose the location where you want to save the file.
- In the “Save as type” dropdown menu, select “Excel Macro-Enabled Workbook (*.xlsm).”
- Enter a name for your file and click “Save.”
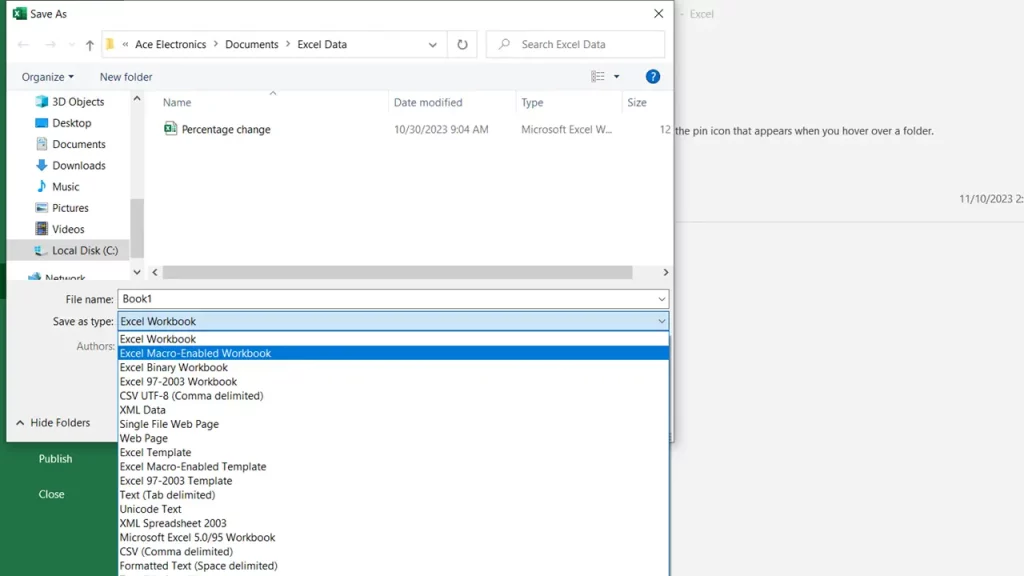
By following these steps, you ensure that your workbook can contain and execute VBA code.
ENABLING MACROS IN EXCEL
When you open a macro-enabled workbook, Excel may prompt you to enable or disable macros for security reasons.
If you trust the source of the file, click “Enable Macros” to allow the VBA code to run. Exercise caution and only enable macros from trusted sources to avoid potential security risks.
BENEFITS OF USING MACRO-ENABLED WORKBOOKS
Macro-enabled workbooks offer several advantages, including:
- Automation: Macros allow you to automate repetitive tasks, saving time and reducing errors.
- Customization: You can tailor Excel to your specific needs by creating custom functions and features.
- Efficiency: Macros enhance the efficiency of data processing, analysis, and reporting.
In conclusion, macro-enabled workbooks play a pivotal role in Excel when it comes to automating tasks and adding custom functionalities.
Understanding the differences between macro-enabled workbooks and templates, as well as knowing how to save and use them, empowers users to harness the full potential of Excel for their data management and analysis needs.
So, the next time you encounter a “.xlsm” file, you’ll know that you’re dealing with a powerhouse of automation and customization in the world of spreadsheets.